Máte roztříděné fotografie, přiřazená klíčová slova a vybrané ty nejlepší snímky, které nyní čeká fáze postprodukce – tedy úpravy, s jejichž pomocí většinou povýšíte dobrou fotku na skvělou, a to nikoli proto, že by bez editace nebyla dobrá, ale proto, že jí editace může ještě pomoci.
 Pamatujte na to, že s pomocí úprav fotografií v počítači zkrátka ze špatného snímku dobrý neuděláte. Samotná úprava by totiž neměla být příliš velká a náhodný divák by měl mít pocit, že snímek, který vidí před sebou také takto vznikl.
Pamatujte na to, že s pomocí úprav fotografií v počítači zkrátka ze špatného snímku dobrý neuděláte. Samotná úprava by totiž neměla být příliš velká a náhodný divák by měl mít pocit, že snímek, který vidí před sebou také takto vznikl.
To se samozřejmě ne vždy podaří a svůj díl na tom mívají právě přílišné úpravy snímků. Typickou ukázkou je například přehnané využívání HDR techniky, kterou snadno odhalíte podle aury viditelné kolem tmavších objektů.
Zkrátka a dobře, pokud je to možné, měla by být fotografie exponovaná tak, aby příliš velké úpravy nepotřebovala. Z logiky věci se základní úpravy týkají zejména expozice, barevnosti a ostrosti. S kompozicí vám zkrátka fotoeditory nepomohou. Jistou formou záchrany kompozice je v některých případech dodatečný ořez, který ale může degradovat rozlišení fotky.
Zásahy s pomocí fotoeditoru mohou pomoci například při zeštíhlování osob nebo přesunu jednotlivých objektů na snímku, ovšem to už není z mého pohledu fotografie, ale grafika.
Základní úpravy fotografií
Prakticky v každém fotoeditoru najdete velmi podobné typy úprav a nástrojů, s nimiž je možné pracovat. Rozdíl je obvykle v definici jejich přesné funkce a v nastavení. Základní úpravy jsou však vždy velmi podobné a zaslouží si je de fato každá fotografie. Záležet samozřejmě bude na její obrazové kvalitě, kterou ovlivňuje např. míra osvětlení, resp. nastavení hodnoty ISO, adekvátní nastavení expozice, white balance.
V poslední řadě vstupuje do hry použitý objektiv, resp. kvalita jeho optické soustavy. V praxi se to například projevuje zejména u delších ultrazoomových objektivů, které mívají na delších ohniscích horší přenos kontrastu, a tudíž je třeba fotografii upravit. Některé objektivy trpí např. na silnou vinětaci (ztmavení rohů), chromatickou aberaci (barevné duhování v oblasti velmi silných konstrastů), sférické zkreslení (deformace linií: poduškovité, soudkovité), což jsou optické vady, které se většinou dají v editaci s úpěchem vyřešit.
Každý zkušenější fotograf má svůj osvědčený postup při úpravách fotografií, ke kterému se postupem času propracoval a má jej vyzkoušený. Stejně tak i ti začínající autoři by si měli najít svůj vhodný postup. Pro začátek je vhodné popřemýšlet mimo jiné i nad pořadím jednotlivých dílčích úprav.
Srovnání horizontu a ořez
Prvním krokem po otevření fotografie v editoru by mělo být srovnání horizontu nebo linií a následné provedení ořezu, pokud je to třeba. Důvod je prostý – při rovnání horizontu obvykle dojde k nutnému ořezu snímku (často je minimální), takže rovnat horizont po úpravách není šťastné řešení, jelikož se může stát, že na snímku nebude vinou nutného ořezu to, co tam mít chceme.
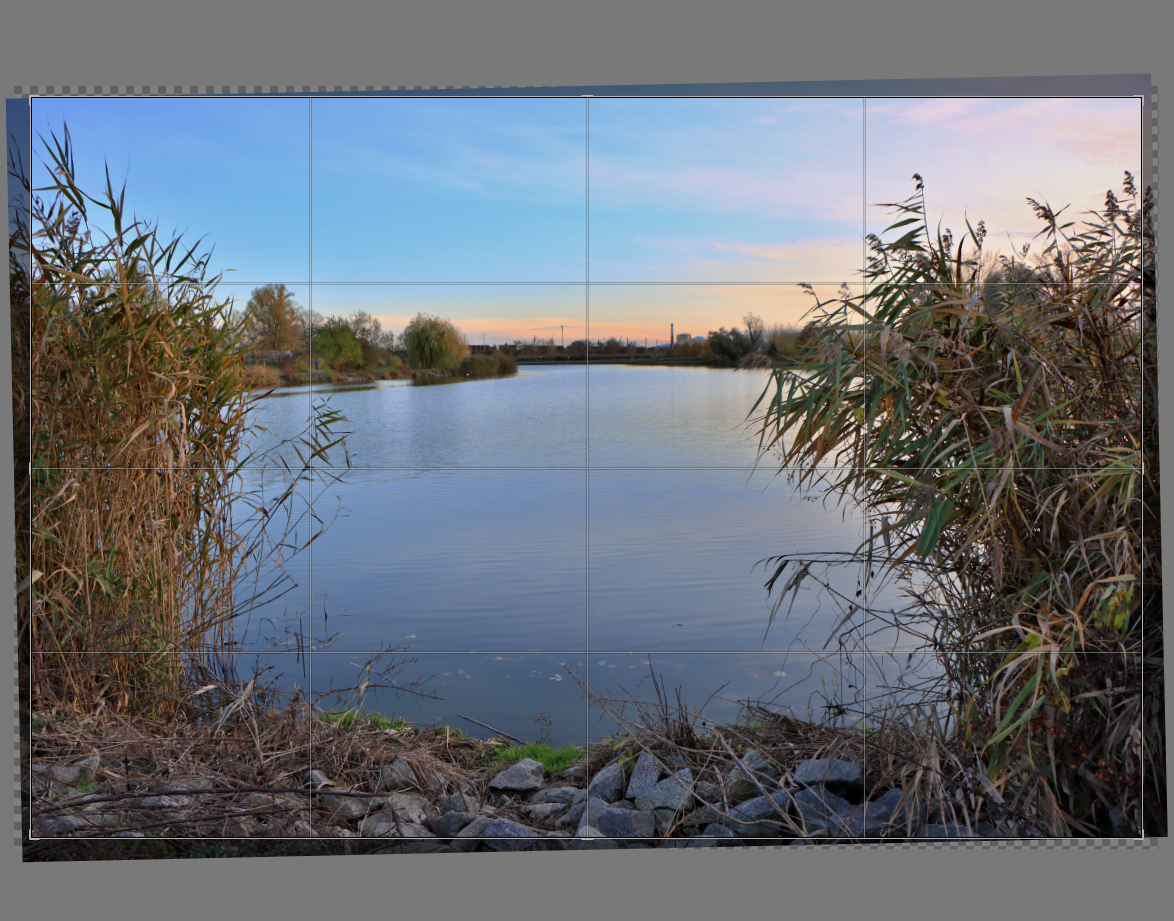
A proč ořezávat hned na začátku? Zde je logická souvislost s obsahem snímku, pokud bude na scéně například výrazně tmavé nebo výrazně světlé místo (např bodový reflektor v záběru), bude toto zkreslovat rozložení histogramu a další úpravy k tomu budou přihlížet a pracovat jinak, než chceme. Naopak po oříznutí nežádoucích oblastí dostaneme finální kompozici fotografie, s níž dále pracujeme a nijak se nebude měnit.
Vyvážení bílé barvy
Ačkoli již současné fotoaparáty pracují velmi přesně i při automatickém vyvážení bílé, občas se zkrátka vyskytnou takové světelné podmínky, že je automatika nezvládne zcela korektně. V těchto situacích je náprava ve fotoeditoru správnou cestou, jak dát fotografiím reálnou barevnost.
Opět zde platí to, že špatně vyvážená bílá barva může ovlivnit celkové rozložení histogramu fotografie, od něhož se odvíjejí další úpravy snímku. Při práci s vyvážením bílé je nejlepší cestou využívat obrazová data v surovém formátu RAW, u něhož je změna barevné teploty velmi jednoduchá a rychlá. Co je ale nejdůležitější, dostanete i kvalitnější výsledek, než v případě úpravy vyvážení bílé přímo ve formátu JPEG, kdy se může stát, že nebude možné korektně bílou vyvážit (degradace obrazu bude zřetelná).
Redukce šumu
Jestliže je na fotografii výraznější množství šumu, který chcete odstranit, je vhodné použít tuto úpravu jako další v pořadí. Pokud bychom šum odstraňovali až v následujících krocích, může se stát, že jej některé z úprav nehezky „vytáhnou“ a bude ještě zřetelnější.

Šum na fotografii je problémem obvykle při použití vyšších citlivostí (přibližně nad 3200 až 6400 ISO), u starších digitálů se ale začíná projevovat už při nižších citlivostech (cca 1600 ISO) a zejména v tmavých částech snímku výrazněji vystupuje modrý kanál.

Samotná redukce šumu je ve většině editorů do značné míry automatizovaná a nastavujete pouze její sílu (existují samozřejmě i pokročilejší nástroje, ale o těch až někdy příště). Při práci buďte opatrní, abyste odšumování snímku nepřehnali, v takovém případě totiž snímek vypadá nepřirozeně „vyžehleně“. Pamatujte, že redukce šumu mírně zhoršuje ostrost fotografie, to však napravíte v dalších krocích.
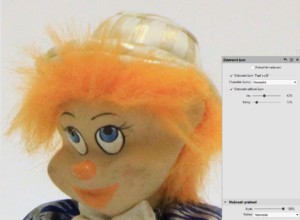
Úrovně a křivky
Asi nejčastějším nástrojem, který budete při úpravách používat jsou tzv. úrovně (v anglických editorech označované jako Levels) – s pomocí tohoto nástroje snadno zesvětlíte snímek a dodáte mu hloubku. Úrovně zobrazují zastoupení jednotlivých odstínů na fotografii v podobě histogramu, kdy je zcela vlevo černá a zcela vpravo pak bílá.
Správně exponovaná fotografie by měla mít histogram rozložený přes celou spodní osu a v ideálním případě bude mít tvar „kopečku“ – ten ukazuje na dostatečné množství polotónů a menší množství světlých i tmavých odstínů. V případě, že je histogram natěsnán vlevo, znamená to fotografii nikoli nutně podexponovanou, ale takovou, na níž prakticky nejsou světlá místa, to stejné platí pro opačný extrém, kdy je histogram natlačen vpravo.
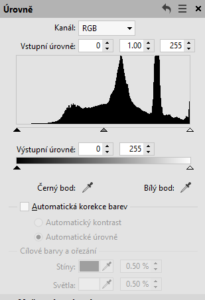
Většinou však histogram nemá zastoupeny všechny odstíny a končí ještě před koncem spodní osy – zde je prostor pro zlepšení. Stačí umístit posuvníky pro bílou a černou do místa, kde se histogram dotýká spodní osy – tmavší tóny budou kontrastnější a dodají hloubku, světlé naopak pročistí fotografii. Střední posuvník pak slouží ke ztmavení/zesvětlení středních tónů na fotografii.
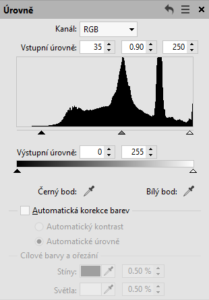
Velmi podobný efekt na fotografii má také nástroj křivky, s jehož pomocí můžete zesvětlovat či ztmavovat konkrétní odstíny obrazu – stačí kapátkem klepnout na danou oblast a poté upravit pozici vyznačeného bodu na křivce. Při práci s křivkami však buďte opatrní, příliš velký posun může vést k tzv. posterizaci, kdy se již jemné odstíny ztrácejí a slévají se do jednolitého celku.
Úprava barev, případný převod do černobílé
Ještě než se vrhnete na pokročilejší úpravy, je určitě vhodné se rozmyslet, zda bude třeba upravit barvy snímku anebo zda jej například celý převedete do odstínů šedé. V obou případech doporučuji držet se spíše zkrátka, aby nebyla výsledkem nekoukatelná fotografie.
Úprava barevnosti by měla být velmi decentní a nenápadná, spíše má jen doladit celkovou atmosféru, která ze snímku vyzařuje. Obvykle najdete v editorech dva nástroje – sytost a živost – přičemž první jmenovaný upravuje celkovou saturaci všech barev na snímku, kdežto druhý ovlivňuje zejména mdlé barvy a je tudíž univerzálněji použitelný.
Při převodu do černobílé podoby rozhodně nenechávejte vše na automatice a přepněte se do uživatelského režimu, kdy můžete ovlivnit intenzitu jednotlivých barevných kanálů (červený, zelený, modrý) a tím také ovlivníte to, jak se jednotlivé barvy na fotografii převedou do černobílé. U některých pokročilých editorů najdete mimo základní trojici (červená, modrá, zelená) také posuvníky ovlivňující dílčí podtóny – ty pak mají podobný efekt, jako barevné filtry v černobílé fotografii.
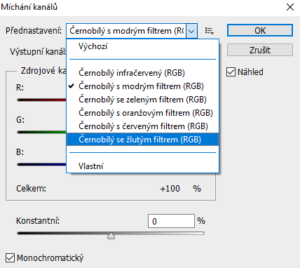 Retuš a kreativní procesy
Retuš a kreativní procesy
Jakmile jste spokojeni s úpravami snímku po stránce expozice, resp. barevnosti, poté nastává správný čas pro pokročilejší úpravy. Mezi ně se řadí zejména retuše, a to prakticky jakéhokoli ražení – ať už se jedná o retuš vrásek, vlasů, odstranění nevhodných objektů z fotografie či nahrazení nudné oblohy.
TIP: Při úpravách fotografií je dobré si dávat přestávky minimálně mezi jednotlivými bloky úprav, oči si odpočinou a vy získáte neutrální pohled na fotografii – i na nevhodný odstín barev si totiž oko/mozek rychle zvykne a považuje jej za správný.
Vesměs se jedná o komplexní postupy, které je vhodné realizovat v pokročilejším editoru, který umožňuje práci s vrstvami – jednotlivé úpravy jsou ve vrstvách uloženy a můžete je libovolně zapínat /vypínat/ přepínat a vracet se tak k původní podobě snímku. Stále však mějte na paměti, že má snímek působit přirozeně a nikoli uměle.
Uložení a export
Po dokončení všech úprav následuje uložení snímku – zde bude záležet, zda jste pracovali s JPEGem nebo RAWem. V prvním případě je vhodné využít možnosti Uložit jako anebo v případě, že pracujete s kopií a nikoli s originálem, můžete úpravy uložit klasickou cestou. Při práci s RAWy je po dokončení úprav nutné snímky exportovat do JPEGu – v tomto kroku určitě zvolte maximální možnou kvalitu a minimální kompresi, abyste měli k dispozici co nejkvalitnější obraz.
 Upravené snímky je vhodné ukládat do samostatné složky, tak aby bylo na první pohled jasné, že se jedná o finální fotografie. Následná archivace je pak již rutinní práce, kdy se data ukládají do k tomu určených umístění. Asi nejlepší dostupnou kombinací archivace je uložení snímků v počítači, dále na síťový disk a případně také na externí disk, připojovaný k síťovému úložišti v pravidelných intervalech. Pokud nemáte síťové úložiště, pak si budete muset vystačit s uložením v počítači a na externím disku.
Upravené snímky je vhodné ukládat do samostatné složky, tak aby bylo na první pohled jasné, že se jedná o finální fotografie. Následná archivace je pak již rutinní práce, kdy se data ukládají do k tomu určených umístění. Asi nejlepší dostupnou kombinací archivace je uložení snímků v počítači, dále na síťový disk a případně také na externí disk, připojovaný k síťovému úložišti v pravidelných intervalech. Pokud nemáte síťové úložiště, pak si budete muset vystačit s uložením v počítači a na externím disku.
V obou případech je pak vhodné doplnit takový lokální archiv ještě o jeho cloudovou podobu – nejjednodušším způsobem je využít některé z online galerií navázaných na fotoeditory – do nich poté nahráváte snímky zmenšené, avšak stále v dostatečném rozlišení pro tisk formátu A4 nebo A3.
Zmenšování fotografií
Chcete-li se svými snímky pochlubit v rámci některé z webových galerií nebo sociálních sítí, je vhodné upravit jejich rozlišení, v opačném případě totiž hrozí automatické zmenšení při nahrávání snímků na web, což s sebou obvykle nese značnou degradaci obrazové kvality.
Vzhledem k tomu, že při změně velikosti fotografie redukujete její rozlišení, dochází ke ztrátě ostrosti snímku jako takového. Proto je třeba každou zmenšenou fotografii dodatečně doostřit, aby působila dobře.
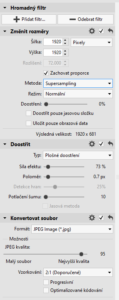 Nejlepší cestou je v takovém případě vytvoření hromadného filtru nebo konkrétní akce, která provede nadefinované úpravy – těmi by mělo být zmenšení, doostření a uložení snímku jako kopie originálu.
Nejlepší cestou je v takovém případě vytvoření hromadného filtru nebo konkrétní akce, která provede nadefinované úpravy – těmi by mělo být zmenšení, doostření a uložení snímku jako kopie originálu.
Jak strukturovat archiv
Promyšlená archivace je základem úspěchu při hledání konkrétních snímků a obecně je možné využít dvou přístupů – buďto budete pracovat s archivem dostupným prostřednictvím vámi používaného fotoeditoru, který umí vyhledávat například podle klíčových slov nebo obsahu snímků. Anebo zvolíte cestu tvorby archivu nezávisle na editoru, což může být praktičtější v případě, že budete program měnit nebo archiv s někým sdílet.
Čtěte také na blogu: Co po sobě můžeme zanechat a budoucí generace to nejvíc ocení?
Ve druhém jmenovaném případě je osvědčenou cestou tvorba archivu podle data pořízení snímku, kdy nejvyšší složku tvoří rok, poté měsíce a dny a v rámci jednotlivých dnů jsou pak případné tematické podsložky a v nich uloženy fotografie v daný okamžik pořízené. V ideálním případě jsou pak tyto fotografie pojmenované stejným způsobem – přejmenovat je můžete například v rámci automatického importu.
Ideální podoba samozřejmě může vypadat jinak a bude se odvíjet od našich zvyklostí, pamatujte však na dvě důležité věci. Pokud fotografie třídit nebudete a ukládáte je všechny do jedné složky, věřte tomu, že se k jejich zpracování nikdy neodhodláte – to je nejhorší cesta. Z pohledu archivace je třeba mít na paměti nutnost uložení dat alespoň na dva fyzicky odlišné disky, v ideálním případě pak na takové, které mají i jinou lokalitu výskytu – jeden doma a druhý například v kanceláři – z důvodu prevence zničení dat krádeží nebo živelnou pohromou.
Čtěte také na blogu: Workflow fotografa III. – tisk fotografií

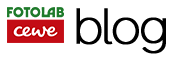

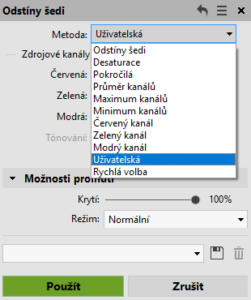



Přidat komentář